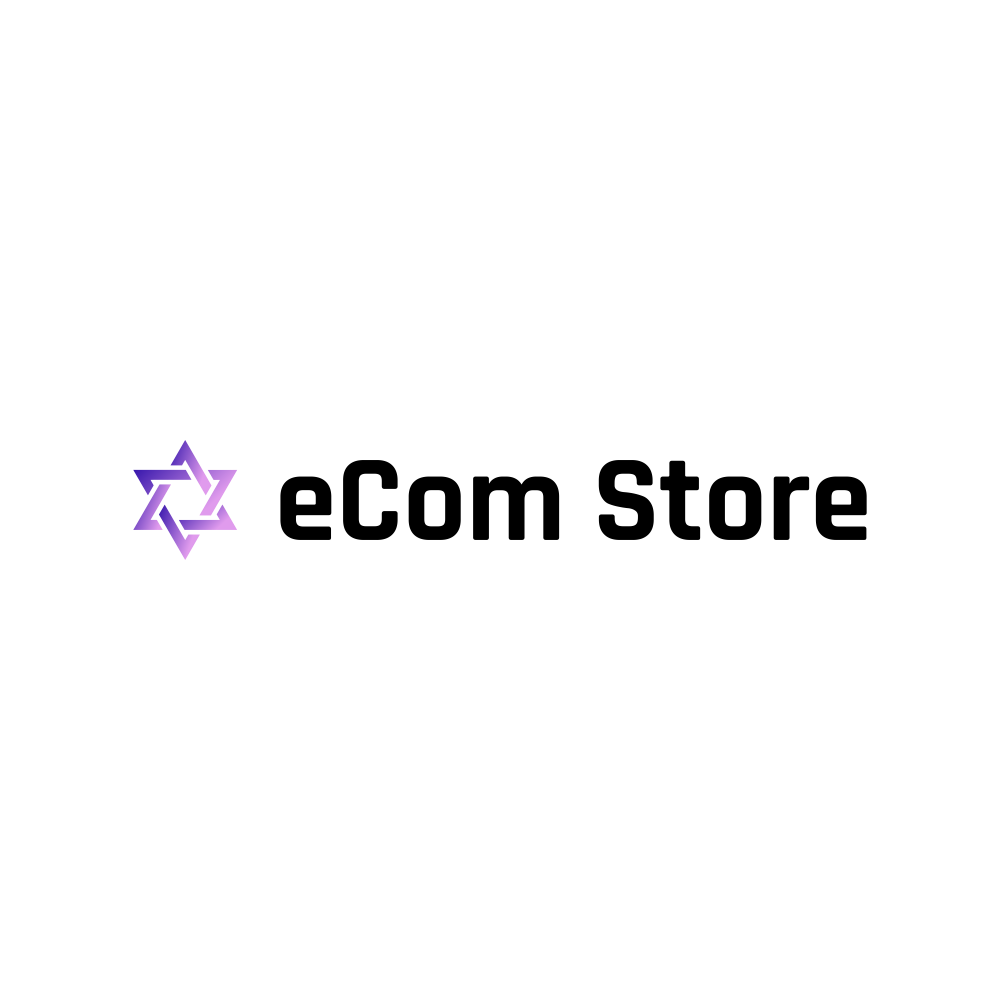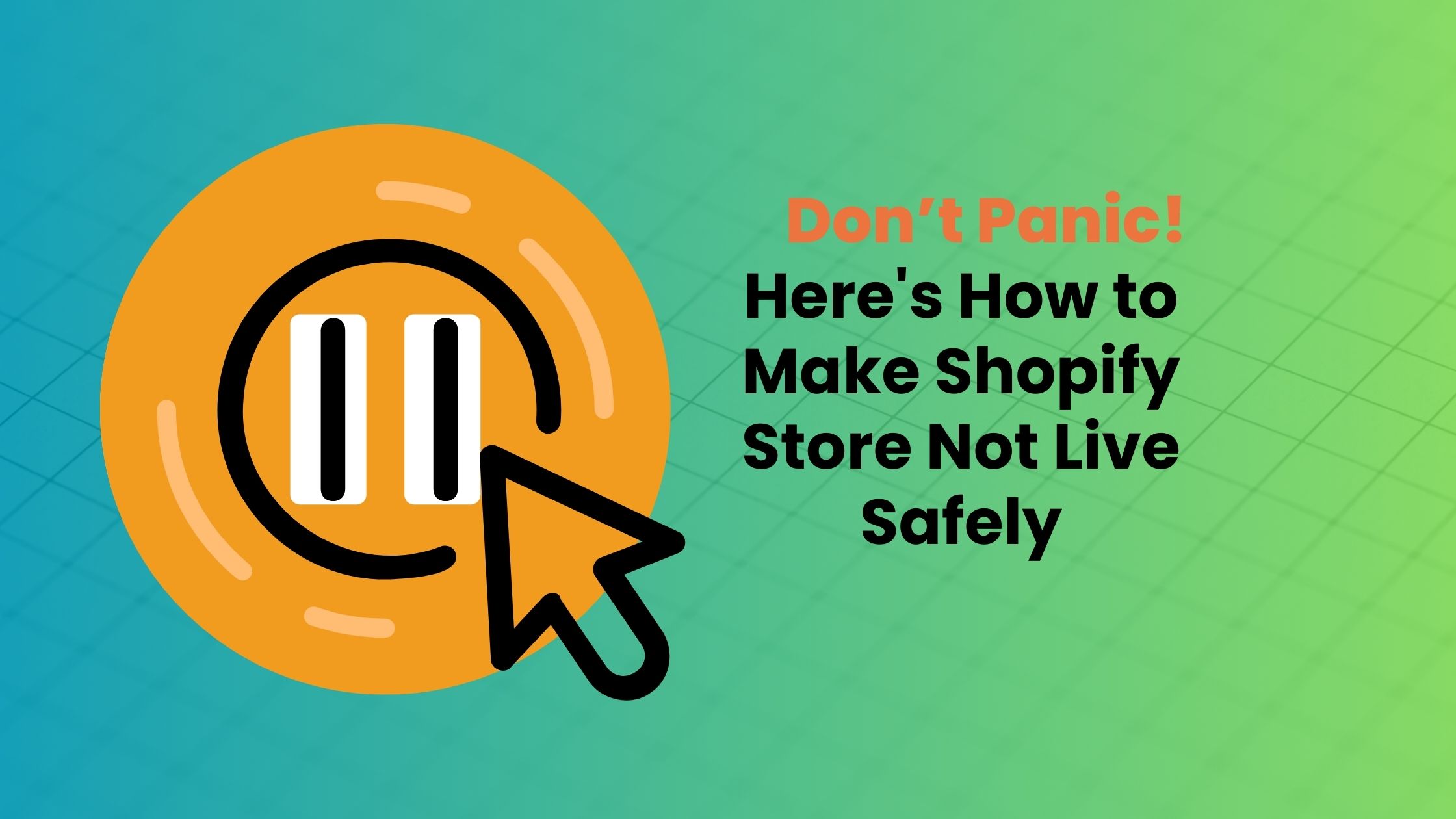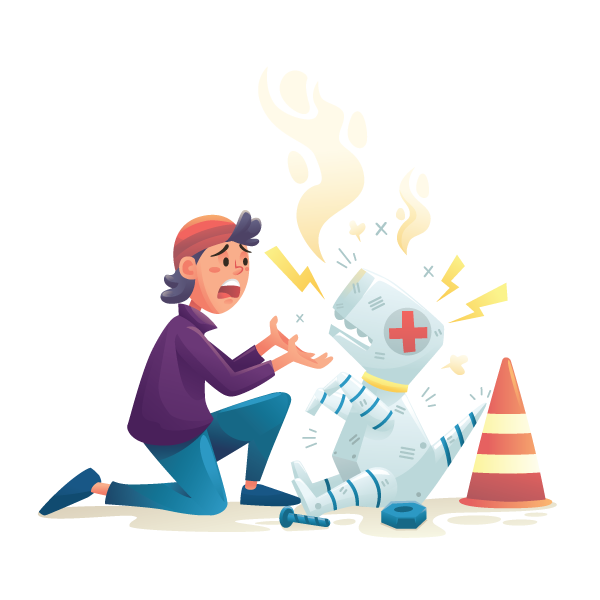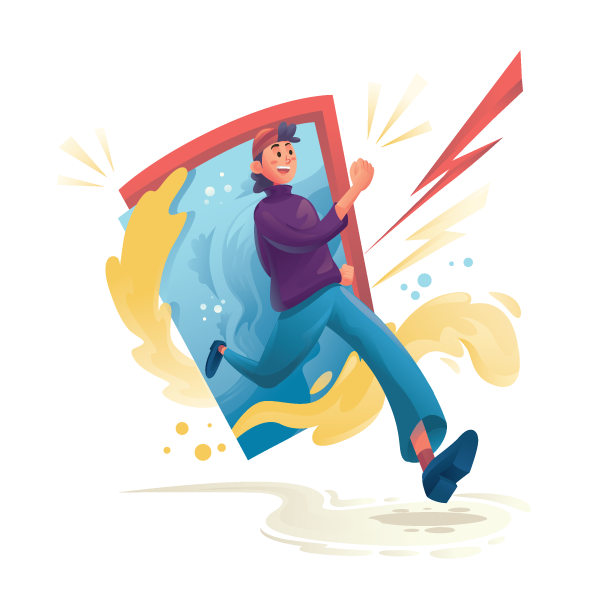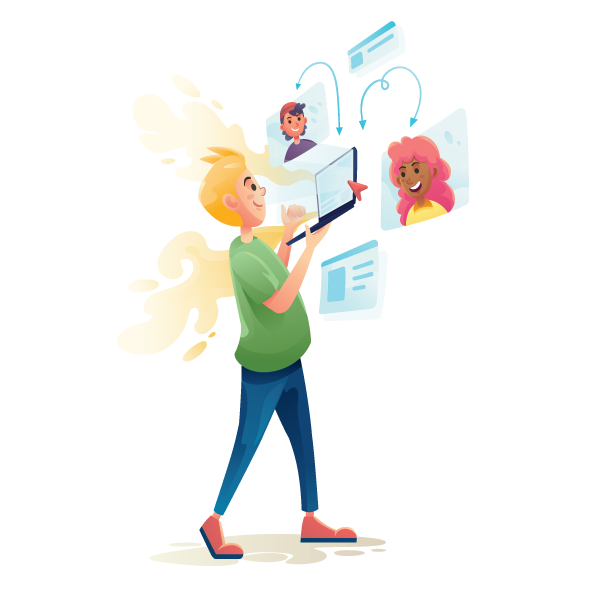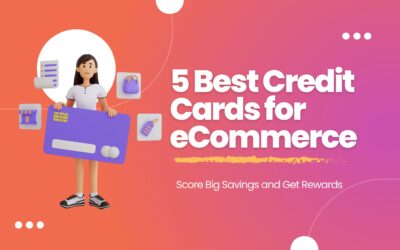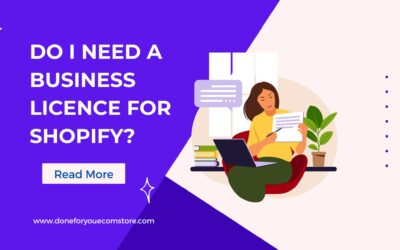Don’t Panic! Here’s How to Make Shopify Store Not Live Safely
Why Would Anyone Want to Take Their Shopify Store Offline?
Picture this: You’ve poured sweat, time, and maybe a few tears into launching your Shopify store. Your dream empire is up and running—only to find out you need to press pause. “Why on earth would I want to do that?” you wonder. Well, you might need to update inventory, fix some bugs, or maybe just give your store a facelift. Sometimes, a break is just what the doctor ordered.
Steps to Make a Shopify Store Not Live
Your time is money, so let’s get to the point: making your Shopify store ‘not live’ is about tweaking some settings in your Shopify admin panel. You’ll need to go through some steps, like enabling a password page or temporarily disabling sales. Don’t worry, you’re just a few clicks away from doing it safely, and we’re here to guide you.
Preview
Stick around, and you’ll learn the mechanics and strategy behind taking your Shopify store offline. We’ve got you covered, from preparing your store for “sleep mode” to avoiding common pitfalls.
Why Make Your Shopify Store Not Live?
Benefits and Scenarios That May Require Taking Your Store Offline Temporarily
- Inventory Overhaul: When you’re adding new products or updating existing ones, the last thing you want is for customers to buy items that might be out of stock.
- Website Maintenance: No one likes a buggy site. Taking your store offline gives you breathing room to fix those irritating glitches.
- Store Redesign: If you’re planning a dramatic visual makeover, it’s best to work behind the scenes to surprise your customers with a fresh new look.
- Legal or Compliance Updates: Sometimes, rules change. You should update terms, policies, or add new features to stay compliant.
- Seasonal or Promotional Changes: Maybe you run a Halloween store and it makes zero sense to be open in December. Or perhaps you’re planning a huge Black Friday sale and need to prep the store.
I’ve personally seen businesses reap the benefits of taking their stores offline to make essential changes. In fact, one client increased their sales by 20% after re-opening, just by taking the time to revamp their store design and update their inventory. So, don’t underestimate the power of a well-timed pause!
How to Enable the Shopify Password Page
Taking your Shopify store offline doesn’t mean you’re leaving your customers in the dark. By enabling the password page, you can communicate that your store is temporarily unavailable and even give them a hint about what’s coming next. Here’s how you do it, step by step:
- Log into Your Shopify Admin: Head over to your Shopify admin dashboard. This is where all the magic happens!
- Navigate to the “Online Store” Section: You’ll find this in the left sidebar.
- Choose “Preferences”: This is nestled just below “Themes”.
- Scroll to the “Password Page” Section: You’re almost there!
- Tick the “Enable Password” Box: This allows you to set up a password-protected landing page for your store.
- Customize the Message: Let your visitors know why the store is paused. Maybe it’s “We’re revamping to serve you better!” or “Stay tuned for our grand re-opening!”
- Save Your Changes: Always remember this step. It’s the button at the top or bottom right of the page.
Remember, this password page is more than just a barrier—it’s a communication tool. Use it wisely to keep your audience engaged even when your store is under wraps.
How to Remove the Shopify Password Page
When you’re all set and ready to unveil your store’s updates to the world, removing the password page is a cinch. Here’s how to go live again:
- Back to Your Shopify Admin: It should be familiar territory by now.
- Journey to “Online Store” Once Again: Click on it in the left sidebar.
- Hop into “Preferences”: Same path as before.
- Reach the “Password Page” Section: You’re a pro at this now!
- Untick the “Enable Password” Box: This action will make your store accessible to everyone again.
- Don’t Forget to Save: It’s crucial! You’ve made changes, and you want them to stick.
A word of advice from someone who’s been in the ecommerce game for a while: Even though you’re eager to open shop again, always do a quick review of your store after removing the password page. Ensure everything looks good, links work, and products are correctly displayed. It’s like checking your look in the mirror before stepping out!
Can You Password Protect Certain Pages?
One frequently asked question by budding e-commerce entrepreneurs is whether they can password-protect just specific pages on Shopify. It’s a valid query, especially if you’re looking to offer exclusive content or products to a select group of customers. Here’s the lowdown:
Partial Password Protection in Shopify: By default, Shopify allows you to password-protect your entire storefront. However, protecting individual pages is not a native feature. But don’t fret! The Shopify App Store is brimming with solutions.
Why Consider Partial Protection?
- Exclusive Product Launches: Want to give early access to a loyal segment of your customer base? Partial password protection can help.
- Membership Content: Protecting certain pages can ensure only members get access if you’re selling information or running a course through Shopify.
- Testing New Features: Before a full-blown release, you might want feedback from a select group.
Apps to the Rescue: Several apps in the Shopify marketplace, like “Locksmith” and “EasyLockdown,” offer the ability to password-protect specific pages, collections, or even products.
How Do I Temporarily Suspend My Shopify Store?
Occasionally, there might be reasons to hit the pause button on your store operations. Maybe it’s for inventory management, or perhaps you’re taking a well-deserved break.
- Head to Your Shopify Admin: Start at your dashboard.
- Go to ‘Settings’: It’s at the bottom of the left sidebar.
- Select ‘Billing’: This is where you manage your store’s finances.
- Choose ‘Pause and Build’ or ‘Pause’: ‘Pause and Build’ allows you to access your admin and build your store without making it live. The ‘Pause’ option suspends your store and requires a reduced monthly fee.
Remember, while in pause mode, your store won’t process any orders, but you can still access and modify the backend.
How to Put Your Shopify Store Under Construction
Putting your store under construction is a fantastic way to build anticipation. Here’s how to set that message: Shopify’s Guide on Pausing Your Store
- Enable the Password Page: As discussed earlier, head to the “Password Page” section in “Preferences” and enable it.
- Customize the Message: Instead of a generic ‘Our store is paused’ message, try something more enticing, like “We’re gearing up for something big! Stay tuned.”
- Consider Adding a Countdown Timer: Several Shopify apps allow you to embed countdown timers on your password page. It gives visitors an idea of when they can return.
- Keep Engagement Alive: Even if your store is under construction, consider adding an email signup form on the password page. This way, you can notify interested customers when you’re back in action!
How to Pause or Close Your Shopify Store
Sometimes, life or business dynamics may require you to take a break. Shopify understands this, and that’s why they offer options to either pause or close your store. Here’s a step-by-step guide on how to do both:
Pausing Your Shopify Store:
- Log into Your Shopify Admin: You’ll start at your dashboard.
- Navigate to ‘Settings’ and Choose ‘Billing’: This is where your store’s financial aspects are managed.
- Opt for ‘Pause and Build’ or ‘Pause’:
- Pause and Build: This option lets you access your store’s backend and make changes, but customers can’t place orders. It’s a temporary pause and comes with a reduced monthly fee.
- Pause: Your store goes offline, and you’ll pay a minimal fee to keep your data intact.
Closing Your Shopify Store:
- Go to ‘Settings’ in your Shopify dashboard and then ‘Plans and Permissions.’
- Scroll to ‘Store Status’ and click on ‘Sell or Close Store.’
- Follow the subsequent prompts to close your store.
Remember, once you close your store, you cannot reverse this action, and your data will be permanently deleted after a period.
Financial and Operational Considerations
Will You Still be Charged if the Store is Not Live?
- Pausing: Yes, there’s a reduced fee, especially with the ‘Pause and Build’ option. It’s significantly less than the usual monthly charge, allowing you to retain your store’s data.
- Closing: No. Once you close your store, all billing ceases. However, remember any pending bills will need to be settled.
What Happens to Your SEO Rankings?
- Pausing Your Store: Your website is still accessible by search engines, but since customers can’t make purchases, it may affect user experience metrics, which in turn can influence SEO.
- Closing Your Store: Your website will be inaccessible. Over time, this will result in loss of SEO rankings as search engines will de-index your site.
Tip: If you’re only pausing for a short while and are concerned about SEO, consider maintaining a blog or some form of content marketing to keep website activity and relevance high.
FAQs
How do I un-pause my Shopify store? A: Un-pausing is as easy as pausing! Go to your Shopify dashboard, navigate to ‘Settings,’ then ‘Billing.’ Here, you’ll find the option to reactivate your store. Click on it, follow any prompted steps, and your store will be live again.
What are the top Shopify maintenance mode apps? A: There are numerous apps for putting your Shopify store in maintenance mode. Some fan-favorites include:
- Coming Soon Page & Maintenance Mode: This app lets you build a branded “coming soon” page to inform your customers about your store status.
- EasyLockdown: An app tailored for restricting access to certain parts of your store.
- Quick Maintenance: Offers a simple solution to put your store under maintenance with a custom message.
How do I remove the storefront password? A: Once you’re ready to go live, head over to your Shopify dashboard, select ‘Online Store,’ then ‘Preferences.’ Under the ‘Password protection’ section, uncheck the ‘Enable password’ box. Click ‘Save,’ and your store will be accessible to everyone!
Alternatives to Making Your Store Not Live
Before making any drastic decisions, consider alternatives to taking your entire Shopify store offline:
- Keep Some Sections Live: You can lock certain products or sections instead of your whole store. This way, regular customers still have access to some of your offerings.
- Pros:
- Continual sales from specific products.
- Maintains some online presence and SEO activity.
- Cons:
- Potential customer confusion about limited product availability.
- Extra management needed to monitor and update the live sections.
- Edit Without Affecting the Live Site: Want to make changes without taking your site offline? Consider duplicating your theme. This way, you can edit the duplicate version without affecting the live site. Once you’re satisfied, simply publish the updated theme!
Remember, every time you change the status of your store, it’s essential to communicate the changes with your customers. This fosters trust and manages expectations.
Consequences of Taking Your Shopify Store Offline
Deciding to take your Shopify store offline isn’t one to take lightly. While it can be beneficial in some circumstances, it’s essential to weigh the potential drawbacks:
- SEO and Organic Traffic: Search engines value consistent content updates and user engagement. Taking your store offline might cause a dip in your organic rankings as your website becomes dormant. Additionally, if users click on a link to your site and find it inactive, search engines may view this as a negative user experience, impacting your ranking further.
- Customer Trust and Brand Image: Regular customers or visitors might be taken aback or wary if they find your store inactive without prior notice. Communicating effectively’s imperative and ensuring they know it’s a temporary situation, not a business closure.
- Operational Implications: Order fulfillments, customer queries, and other operations might be affected. Having an action plan for managing these aspects while offline can mitigate any negative impact.
Case Studies: Successful Examples of Stores in Non-Live Mode
1. The Eco-Friendly Apparel Line: This brand wanted to revamp their store design and user experience. Instead of making changes to the live site, they took their store offline, displaying a well-designed “Coming Soon” page with a newsletter signup. They teased new product launches, prompting many users to sign up. The store relaunched with a bang, achieving 150% of their typical monthly sales in the first week!
2. Techy Gadgets Hub: They faced some inventory issues and chose to go non-live for two weeks. During this period, they focused on content creation, churning out blog posts and tutorials about their products. When they reopened, not only did their organic traffic improve due to the fresh content, but they also had a backlog of orders from loyal customers waiting to purchase the highlighted products.
Wrap Up
Taking your Shopify store offline is a significant step. It’s crucial to weigh the advantages against potential setbacks like SEO impacts and customer trust erosion. However, with the right strategy and communication, it can lead to fresh beginnings and new opportunities for your business.
If you’re considering this move, take a page out of our case studies’ playbook: Plan meticulously, engage with your audience, and ensure a smoother transition to and from the non-live mode.
Remember, every challenge presents an opportunity. With foresight and planning, even taking your store non-live can be turned into a chance for growth and rejuvenation.
5 Best Credit Cards for eCommerce: Score Big Savings and Get Rewards
5 Best Credit Cards for eCommerce: Score Big Savings and Get RewardsWhen you're running an...
Do I Need a Business License for Shopify?
Do I Need a Business License for Shopify?Do you need a business license to run a Shopify store? ...
Shopify EIN Number: Do You Need One to Sell on Shopify?
Shopify EIN Number: Do You Need One to Sell on Shopify?An Employer Identification Number (EIN) is...